طريقة لحماية كلمات المرور المحفوظة في متصفح كروم Google Chrome
بسم الله الرحمن الرحيم
الحمد لله رب العالمين و الصلاة و السلام على سيد الأولين و الآخرين نبينا محمد وعلى آله وصحبه اجمعين؛ أما بعد:
أهلا بكم زائري الكريم وسهلا في مدونتكم مدونة حل لمشاكل التقنية في موريتانيا، في هذه التدوينة من حل مشكلة امنية على الانترنت و في البرامج اشارك لكم طريقة لكيفية حماية كلمات المرور المحفوظة على متصفح مثل جوجل كرومGoogle Chrome.
سيصبح بعد هذه التدوينة بإمكانك بسهولة تأمين كلمات المرور التي تحفظها في متصفح جوجل كروك Google Chrome. يعرض المتصفح بشكل تلقائي حفظ اسم المستخدم وكلمة المرور في الذاكرة. الميزة ملائمة لتسجيل الدخول تلقائيًا إلى مواقعك المفضلة دون الحاجة لكتابتها كل مرة. لكن هذه العملية ليست خالية من المخاطر. إليك كيفية حماية كلمات المرور المخزنة في متصفح كروم Chrome بشكل أفضل.
عرض كلمات المرور المخزنة بواسطة Chrome
قبل المتابعة لتأمين كلمات المرور المحفوظة في متصفحك ، فإن الخطوة الأولى هي أولاً تحديد جميع بيانات اعتماد تسجيل الدخول التي تخزينها على Google Chrome ، ويمكنك بسهولة عرضها من خلال النقر على صورة ملفك الشخصي في الأعلى. إلى يمين نافذة المتصفح. ثم انقر فوق "كلمات المرور".
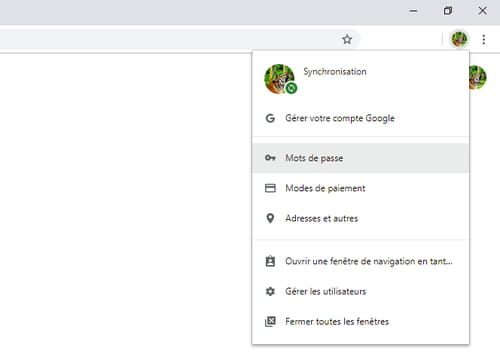
ينقلك هذا إلى مدير كلمات مرور في كروم Chrome. لكل موقع ، فإنه يسرد "اسم المستخدم" و "كلمة المرور" المرتبطة به. في نهاية كل سطر ، من خلال النقر على أيقونة "العين" ، يمكنك عرض كلمة المرور بنص عادي وبالضغط على "النقاط الثلاث" ، يمكنك حذف معرف ذاكرة المتصفح.
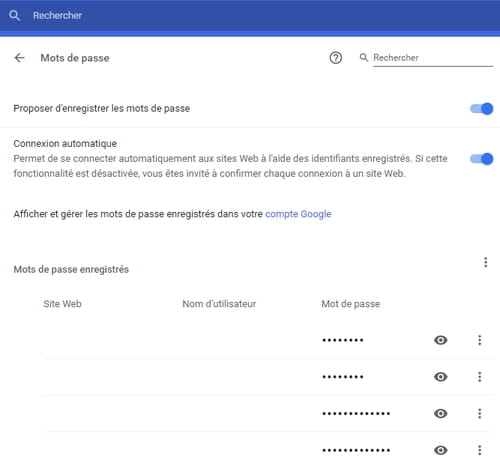
إذا كان جوجل كروم يعرض في هذه المرحلة أسماء المستخدمين وكلمات المرور الخاصة بك بشكل واضح ، فأنت تفهم مدى قلة الوصول إلى هذه البيانات السرية. يكفي أن تفتح متصفحك لتتمكن من رؤية معرفاتك.
ملاحظة: إذا لم يتم عرض كلمات المرور الخاصة بك بشكل واضح عند النقر على أيقونة "العين" ، فذلك لأن وصولها محمي بالفعل بواسطة نظام التشغيل الخاص بك (Windows أو macOS). في هذه الحالة ، تطلب منك نافذة الأمان تحديد هويتك عن طريق إدخال كلمة مرور الجلسة.
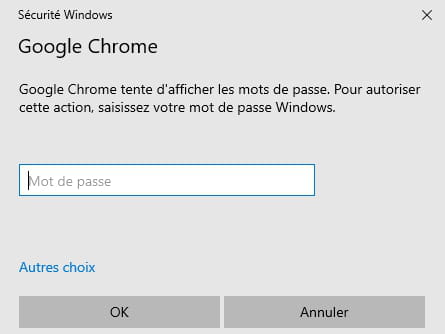
حماية كلمات مرور كروم على ويندوز
لتأمين الوصول إلى بيانات اعتماد تسجيل الدخول المخزنة بواسطة جوجل كروم ، يجب عليك إعداد نظام التشغيل وإنشاء كلمة مرور للجلسة.
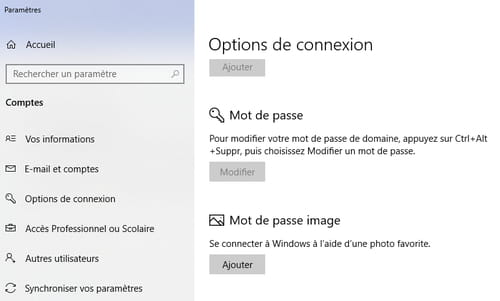
في نظام التشغيل ويندوز Windows 10 ، ببساطة اكتب "خيارات الاتصال options de connexion" في قائمة "ابدأ" وانقر فوق الزر "إضافة Ajouter" في قسم "كلمة المرور".
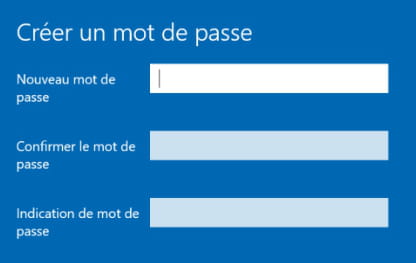
يسمح لك مربع الحوار بإنشاء كلمة المرور الجديدة الخاصة بك وتأكيدها وإدخال إشارة كلمة المرور ، وهي مفيدة إذا نسيتها. انقر فوق "التالي" ثم "إنهاء".
من الآن فصاعدًا ، سيطلب منك ويندوز كلمة مرور الجلسة هذه في كل مرة تريد فيها اظهار كلمات المرور المحفوظة في متصفحك.
قم بحماية كلمات مرور كروم في نظام التشغيل ماك macOS
بموجب نظام التشغيل الماك MacOS ، تتطلب حماية بيانات الاعتماد الخاصة بك المخزنة بواسطة جوجل كروم أيضًا إنشاء كلمة مرور للجلسة. للقيام بذلك ، افتح قائمة "تفضيلات النظام Préférences Système" وحدد "المستخدمون والمجموعات Utilisateurs et groupes".
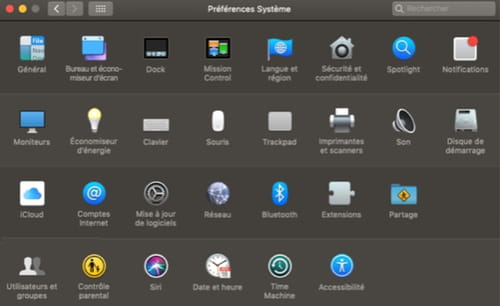
مجرد مرة واحدة على حساب المستخدم الخاص بك ، انقر فوق القفل في الجزء السفلي الأيسر من الشاشة لإلغاء تأمين إنشاء أو تعديل كلمة المرور. في مربع الحوار ، يمكنك إدخال "كلمة مرور جديدة" إذا لم تقم بإنشاء كلمة مرور حتى الآن ، أو يمكنك إدخال "تغيير كلمة المرور". ثم انقر فوق "التأكيد" والخروج من نافذة "تفضيلات النظام".
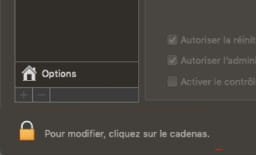
بالطبع ، سواء كان ذلك على نظام التشغيل ويندوز أو ماك macOS ، فإن إنشاء كلمة مرور للجلسة ليس ضمانًا للحماية المطلقة. ولكن مع هذا الاجراء الذي لا يستغرق سوى بضع ثوانٍ لإكماله ، فقد قمت بزيادة أمان كلمات المرور المحفوظة في متصفح جوجل كروم Google Chrome بشكل ملحوظ.
أرجوا أن تعجبكم و تفيدكم التدوينة،
لا تنسى المشاركة مع غيرك، لتعم الافادة.
وللمزيد من التدوينات ، اشترك في القائمة البريدية.
السلام عليكم ورحمة الله وبركاته
السلام عليكم ورحمة الله وبركاته










