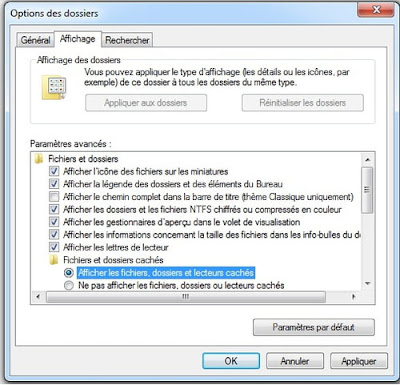ويندوز10 Windows : كيف ولماذا تدخل إلى مدير المهمات Gestionnaire des Tâches؟
بسم الله الرحمن الرحيم
الحمد لله رب العالمين و الصلاة و السلام على سيد الأولين و الآخرين نبينا محمد وعلى آله وصحبه اجمعين؛ أما بعد:
أهلا بكم زائري الكريم وسهلا في مدونتكم مدونة حل لمشاكل التقنية في موريتانيا، في التدوينة من حل مشكلة و اسرار ويندوز اشارك لكم اجابة على أسئلة لماذا و كيف تدخل الى مدير المهماتGestionnaire des Tâches في نظام ويندوز10 Windows.
ويندوزWindows 10 هو نظام متعدد المهام يسمح لك بتشغيل برامج متعددة في وقت واحد والتوفيق بين واحد وآخر من خلال نظام النوافذ الخاص به. من ناحية أخرى ، يقوم النظام نفسه بإجراء العديد من العمليات يتحكم في عناصر الكمبيوتر بما في ذلك المعالج ومحركات الأقراص الصلبة أو SSD إلخ.
قد يكون من المثير للاهتمام رؤية كل هذه العناصر في العمل عندما تواجه مشكلة أو فقط لمراقبة النظام الخاص بك طريقة عمله. لهذا هناك مدير المهام Gestionnaire des Tâches الذي يحتوي على الكثير من المعلومات حول المعالجات المفتوحة أو موارد النظام والأجهزة المستخدمة. إليك كيفية الوصول إليه.
هناك عدة طرق للوصول إلى مدير المهام. أسهل طريقة هي النقر بزر الماوس الأيمن على شريط المهام والنقر على " مدير المهام Gestionnaire des Tâches" (كما في الصورة):

في حالة ازدحام شريط المهام بعلامات تبويب البرنامج ، يمكنك أيضًا النقر فوق زر قائمة ابدأ (انظر الصورة):

وأخيرًا ، إذا لم يعد الكمبيوتر يستجيب للنقر ، فمن الممكن أيضًا استخدام تركيبة المفاتيح CTRL + ALT + DEL التي ستعرض عدة خيارات بما في ذلك الوصول إلى مدير المهام Gestionnaire des Tâches (انظر الخيارات في الصورة):

إذا كانت هذه هي المرة الأولى التي تطلب فيها الوصول إلى مدير المهام ، سترى نافذة صغيرة تظهر جميع البرامج قيد التشغيل. انقر على "مزيد من التفاصيلPlus de détails" (كما في الصورة):

في النافذة الموسعة ، تسمح لك العديد من علامات التبويب بالوصول إلى الكثير من المعلومات حول نظامك وبرامجك. تتيح لك "Processus" الرئيسية رؤية العمليات قيد التشغيل. يسمح الجزء العلوي من كل عمود بتصنيف بنقرة واحدة حسب الاسم ، أو استخدام وحدة المعالجة المركزية ، أو الذاكرة ، أو استخدام القرص ، أو استهلاك الطاقة (كما في الصورة).

من خلال النقر فوق احدى العمليات الجارية أو قيد التشغيل يمكنك إجبارها على التوقف عن طريق النقر على "نهاية المهمة Fin de tâche" في أسفل اليمين. كن حذرًا ، سيؤدي هذا إلى إيقاف البرنامج دون حفظ المهمة الحالية.

والتبويبة الأخرى الهامة من مدير المهام تسمى "Performance". فإنها تدل على نشاط المعالج ، ذاكرة الوصول العشوائي ، والأقراص وغيرها من بطاقات الكمبيوتر. هذا يجعل من الممكن التحقق من النشاط في الوقت الحقيقي لهذه للمكونات (انظر الصورة).

كل هذه المعلومات يمكن استخدامها لاستكشاف أخطاء جهاز الكمبيوتر الخاص بك أو إلغاء قفل التطبيق. لا تتردد في استخدامه في ما يفيد استخدامك لجهازك.
أرجوا أن تعجبكم و تفيدكم التدوينة،
لا تنسى المشاركة مع غيرك، لتعم الافادة.
وللمزيد من التدوينات ، اشترك في القائمة البريدية.
السلام عليكم ورحمة الله وبركاته