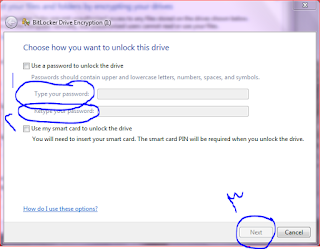علامات اصابة جهازك الكمبيوتر بالفيروسات وطرق عملها
بسم الله الرحمن الرحيم
طريقة عمل الفيروسات في الجهاز
1- من خلال احد البرامج والملفات والتطبيقات المصابة بالفيروسات عند تشغيلها في الحاسوب2- من خلال الاقراص CD و الفلاشات الميموري usb memory وبطاقات الذاكرة sd card وغيرها من وسائط التخزين التي يتم ربطها مع الحاسوب
3- من خلال العمل تلقائي عند تشغيل الكمبيوتر قبل تشغيل النظام والذي لا يحذف اذا تم اعادة تثبيت الويندوز.
علامات تدل على ان جهازك مصاب بأحد انواع الفيروسات .
1- بطئ الجهاز.2- ظهور رسائل خطأ بدون سبب .
3- اختفاء الملفات والمجلدات تلقائيا وفجأة .
4- عدم الاستجابة السريعة للاوامر والحركات .
5- استهلاك الرام وموارد الجهاز بدون وجود برامج وتطبيقات تعمل في الجهاز .
6- عدم اشتغال بعض البرامج وظهور رسائل خطأ علما ً بأنها كانت تعمل بالسابق.
7-تغيير في حجم الملفات وخاصة التي تحمل صيغة EXE.