كيفية استخدام ADB و Fastboot وتحديد مساره التلقائي على كمبيوتر يعمل بنظام ويندوز او لينكس
بسم الله الرحمن الرحيم
الحمد لله رب العالمين و الصلاة و السلام على سيد الأولين و الآخرين نبينا محمد وعلى آله وصحبه اجمعين؛ أما بعد:
أهلا بكم زائري الكريم وسهلا في مدونتكم مدونة حل لمشاكل التقنية في موريتانيا،هيا معي في هذه التدوينة الجديدة حول استخدام اوامر ADB لنظام الاندرويد، حسنا ربما تابعت التدوينة السابقة الخاص بي حول طريقة تثبيت ADB على انظمة التشغيل ويندوز و الماك و لينكس،وقد يكون من المزعج لك الانتقال و البحث في مجلد ADB في كل مرة، خاصة إذا كنت تستخدم هذه الأداة بشكل متكرر. إن الحاجة إلى نسخ الملفات من مجلد الادوات أمر مزعج أيضًا في حالة القيام بعمل فلاش للهاتف من خلال جهازك. بالنسبة لك، سيكون من المحبط خصوصا وانت تستخدم SSD وبحاجة إلى نسخ ملفاتك إلى مجلد أدوات النظام الأساسي الخاص بك في كل مرة ، ثم حذفها بعد ذلك. اذن مع ذلك ، هناك امكانية لتشغيل أداة adb بل و ايضا اداة fastboot من أي مسار للملفات على جهاز الكمبيوتر الذي يعمل بنظام ويندوز أو لنيكس حتى لا تضطر أبدًا إلى تغيير هذا المسار عند القيام بتشغيل أي من أوامر.
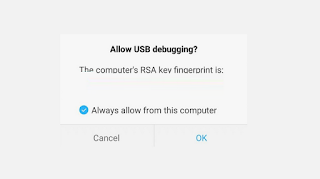
أهلا بكم زائري الكريم وسهلا في مدونتكم مدونة حل لمشاكل التقنية في موريتانيا،هيا معي في هذه التدوينة الجديدة حول استخدام اوامر ADB لنظام الاندرويد، حسنا ربما تابعت التدوينة السابقة الخاص بي حول طريقة تثبيت ADB على انظمة التشغيل ويندوز و الماك و لينكس،وقد يكون من المزعج لك الانتقال و البحث في مجلد ADB في كل مرة، خاصة إذا كنت تستخدم هذه الأداة بشكل متكرر. إن الحاجة إلى نسخ الملفات من مجلد الادوات أمر مزعج أيضًا في حالة القيام بعمل فلاش للهاتف من خلال جهازك. بالنسبة لك، سيكون من المحبط خصوصا وانت تستخدم SSD وبحاجة إلى نسخ ملفاتك إلى مجلد أدوات النظام الأساسي الخاص بك في كل مرة ، ثم حذفها بعد ذلك. اذن مع ذلك ، هناك امكانية لتشغيل أداة adb بل و ايضا اداة fastboot من أي مسار للملفات على جهاز الكمبيوتر الذي يعمل بنظام ويندوز أو لنيكس حتى لا تضطر أبدًا إلى تغيير هذا المسار عند القيام بتشغيل أي من أوامر.
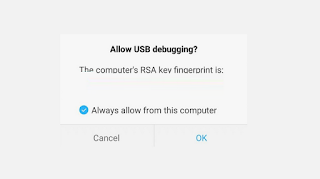
للمزيد : تعرف على كيفية تثبيت ADB على انظمة التشغيل .
ما هو متغير النظام الــ PATH ؟
يتم استخدام PATH (مسار) بواسطة نظام ويندوز لتحديد موقع الملفات التنفيذية الهامة. عادةً ما تكون هذه الملفات موجودة في دلائل النظام ،
مثل : C: \ Windows
و
C: \ Windows \ system32.
هذا هو السبب في أنه يمكنك كتابة "calc" في موجه الأوامر CMD لتشغيل الحاسبة ، ولكن ليس "chrome" لتشغيل Google Chrome. يتم تعديل هذا المتغير أحيانًا بواسطة التطبيقات عند تثبيتها، مثلا Java. تضيف الجافا نفسها إلى متغير PATH عند التثبيت، مما يعني أنه يمكنك استخدام جافا من أي مسار. هذا مفيد للأشخاص الذين يستخدمون تطبيقات الجافا حتى لا يضطر البرنامج إلى محاولة ترميز موقع جافا.
ساقوم هنا بتعديل متغير نظام PATH للسماح لنا باستخدام adb من أي مكان على كمبيوتر يعمل بنظام التشغيل ويندوز. يوجد PATH أيضًا على لينكس وعادة ما يحتوي على الدلائل bin و sbin. سأغطي في هذه التدوينة كيفية إضافة أدوات النظام الأساسي إلى متغير PATH في نظام لينكس أيضًا.
ملاحظة: يتطلب في كلا الطريقتين امكانية الوصول كمسؤول / sudo. إضافة إلى ان في نظام ويندوز لديه طريقتين. أقترح لك بشدة الأولى ، لكن كلاهما يعمل بشكل جيد والثاني أفضل إذا كنت تخطط لاستخدام متغير PATH كثيرًا.
وضع adb في متغير PATH من نظام ويندوز (الطريقة الأولى)
هذا لا يضيفه فعليًا إلى متغير PATH الخاص بـ ويندوز في حد ذاته، ولكنه يضيفه إلى مجلد موجود بالفعل في متغير PATH. ما عليك سوى نسخ
adb.exe و fastboot.exe و AdbWinApi.dll و AdbWinUsbApi.dll
إلى هذا المسار : C: \ Windows
الامر على ما يرام للبدأ. يجب أن تكون قادرًا على تشغيل adb و fastboot من سطر الأوامر الآن. هذه إلى حد بعيد أسهل وأكثر طريقة لإثبات حتى للمستخدم العادي طريقة إعداد هذا الأمر. إذا لم يعمل لأي سبب من الأسباب ، فاتبع الطريقة الثانية.
إضافة adb إلى PATHفي ويندوز (الطريقة الثانية)
الخطوة 1
افتح مستكشف ملفات ويندوز وانقر بزر الماوس الأيمن فوق "جهاز الكمبيوترMy PC". حدد "خصائصProperties" (كما في الصورة) وسيتم استقبالك بشاشة تعرض بعض معلومات النظام.
الخطوة 2
حدد "إعدادات النظام المتقدمة Advanced System Settings" (انظر الصورة).
الخطوة 3
حدد "متغيرات البيئة Environment Variables" (كما في الصورة)
الخطوة 4
ابحث عن المتغير المسمى "Path" وانقر فوقه نقرًا مزدوجًا. (كما يظهر في الصورة)
الخطوة 5
انقر على "Browse" وانتقل إلى المجلد الذي استخرجت منه ملفات ADB. التالي "OK" من كل أنظمة تشغيل ويندوز المفتوحة. ابدأ بتشغيل PowerShell أو موجه الأوامر CMD واكتب "adb" للتحقق من إضافة موقع و مسار الاداة. إذا لم يكن الأمر على مايرام ، فأعد تشغيل الكمبيوتر ثم أعد المحاولة.
يرجى التأكد قبل النقر فوق "استعراض Browse" من عدم تمييز أي حقل. إذا تم تمييز أحد الحقول ، فسينتهي بك الأمر إلى استبداله. اذن عليك ان تنقر في مكان ما في القائمة لا يحتوي على إدخال لضمان عدم استبدال أي حقل.
إضافة adb إلى PATH في لينكس
المستخدم في هذه التدوينة اصدار الــ Ubuntu ، عبر سطر الأوامر فقط. يمكنك تحرير ملف .bashrc و عبر واجهة المستخدم الرسومية ايضا، ولكن ستحتاج إلى الانتقال إلى جذر الدليل الرئيسي الخاص بك والضغط على Ctrl + H. تأكد من تنزيل ADB واستخراجه.
الخطوة الاولى :
لاحظ مسار أدوات adb التي قمت باستخراجها. بالنسبة لي ، استخرجتها من أدوات في هذا المسار
/ home / adam /adb / platform.
الخطوة الثانية:
ستحتاج إلى تعديل ملف .bashrc الخاص بك. ارجع إلى الدليل الرئيسي وقم بتشغيل الأمر التالي.
sudo nano.bashrc
إذا كنت تفضل استخدام vi أو gedit ، يمكنك ذلك ايضا.
الخطوه الثالثة:
أضف السطر التالي إلى نهاية ملف .bashrc. كن حذرًا في تحرير هذا الملف ، ولا تضيف أي شيء آخر أو تغير أي شيء آخر.
export PATH=${PATH}:/home/YOUR-USERNAME/path/to/adb
و اكتب: adb
لمعرفة ما اذا كان يعمل. إذا كان يعطيك خطأ (عادةً على أجهزة كمبيوتر 64 بت) ، فقم بتثبيت الحزمتين glibc.i68 و libstdc ++ ويجب أن يعمل.
حسنا!
لقد انتهيت الآن ، يجب أن تكون قادرًا الآن على تنفيذ أوامر adb أو fastboot من أي مكان على جهاز الكمبيوتر الذي يعمل بنظام ويندوز أو لينكس. كما قلت ، هذا مفيد بشكل لا يصدق ويسمح أيضًا بتنظيم أفضل حتى لا تحتاج إلى وضع جميع ملفاتك القابلة للاستعمال لنفس الغرض في نفس المجلدات.أرجوا أن تعجبكم و تفيدكم التدوينة،
لا تنسى المشاركة مع غيرك، لتعم الافادة.
وللمزيد من التدوينات ، اشترك في القائمة البريدية.
السلام عليكم ورحمة الله وبركاته




























